Hướng dẫn xóa xóa tàn nhang trên gương mặt bằng PhotoShop CC
09:51 - Thứ Năm, 3 tháng 10, 2013
Bài hướng dẫn này dùng Photoshop CC để giúp bạn các xóa tàn nhang trên một gương mặt của người phụ nữ của bạn domanhdung , qua bài học này bạn sẽ học thêm được một thủ thuật hay về kỹ thuật chỉnh sửa hình ảnh , mời bạn theo dõi bài viết
- Bạn có thể tham gia thảo luận trong diễn đàn tại đây
Ảnh 1: gốc và kết quả
Bước 1: Mở ảnh trong ps nhân đôi layer (ctrl+j)
tắt con mắt của lớp background tạo một lớp mới bên trên đặt tên “tẩy mụn” chẳng hạn (phòng khi phải quay lại chỉnh sửa)
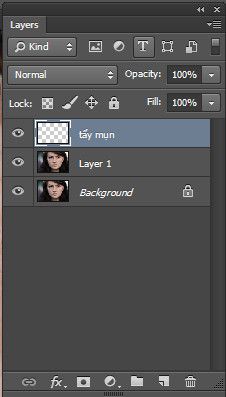
mở chọn” healing brush tool”,phóng to ảnh
cho dễ thao tác
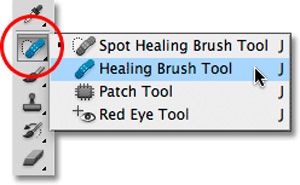
cho dễ thao tác
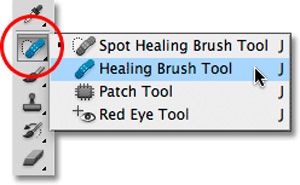
trên tùy chọn của healing brush chọn all layers
thay vì current layer
thay vì current layer

Bên cạnh đó, các bạn nhớ bỏ dấu check tại ô Aligned, theo kinh nghiệm thì khi sử dụng Clone Stamp Tool thì nên chọn mục Aligned, còn với Healing Brush thì không cần:

Về cơ bản, quá trình sử dụng Healing Brush diễn ra trong vòng 2 bước. Đầu tiên, chúng ta chọn phần ảnh đẹp, mịn để lấy mẫu(alt+click), sau đó di chuyển sang phần cần thay thế
Ảnh dưới là mình vừa làm sơ bộ 1/2 khuôn mặt
(khi chấm vùng sáng thì phải lấy mẫu vùng sáng và ngược lại )làm sao để vẫn giữ được khối khuôn mặt sau kh chấm xong là làm mịn,nếu bạn có plugin potraiture thì dùng không có thế này còn chuẩn hơn:
- Nhân đôi layer
- Hòa trộn :vivid light
- Ctrl+i (nghịch đảo màu)
- Filter>blur>gaussian blur (thấy đường viền khuôn mặt là ok)
- lilter>other> high pass (nhìn thấy ảnh thật mịn là ok)
- Tạo layer mask fill đen
- Dùng brush trắng (khoảng 75%) tô lên để hiển thị hiệu ứng có thể chạy mịn bằng Neat Imag, cuối cùng muốn hồng phấn chuẩn:
- Edit>assign Profile>chọn ATUAN(thanh thanh)
- Rồi Converter Profile….OK (bước này để cho lên web hoặc in khỏi bị lệch màu)
cho ra thế này
Đăng lên rồi ,được bác Ngoctrai nhắc mới nhớ là quên phần đổ hạt cho da:
- Nếu bạn có plugin imagenomic tên Realgail thì …ok luôn
- Làm bằng pts :
Tạo layer mới
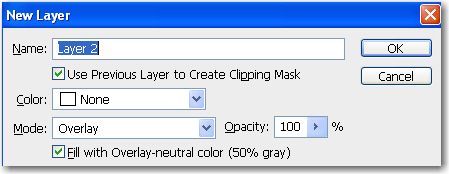
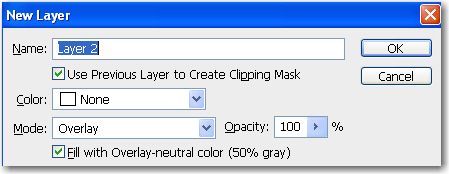
Chỉnh thông số đúng như hình
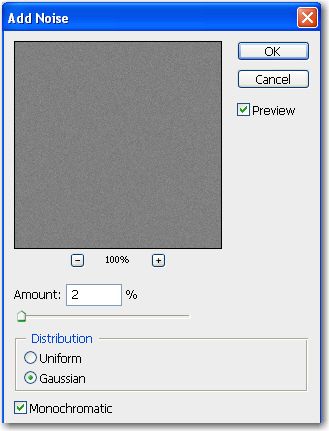
Layer của bạn sẽ có màu xám. bạn chọn Filter ->noise->add noise. chọn thông số như hình
Sau đó chọn Filter->stylize->Emboss. với các thông số như hình dưới chú ý phần amount các bạn có thể thay đổi cho phù hợp với bức hình của bạn.
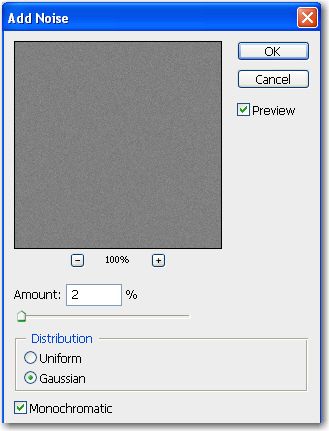
Layer của bạn sẽ có màu xám. bạn chọn Filter ->noise->add noise. chọn thông số như hình
Sau đó chọn Filter->stylize->Emboss. với các thông số như hình dưới chú ý phần amount các bạn có thể thay đổi cho phù hợp với bức hình của bạn.
B3
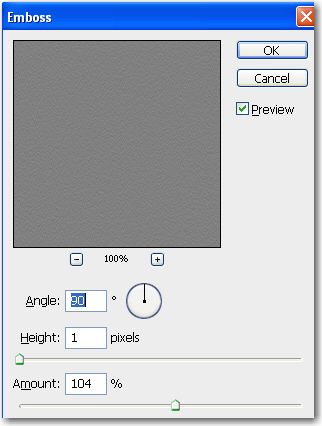
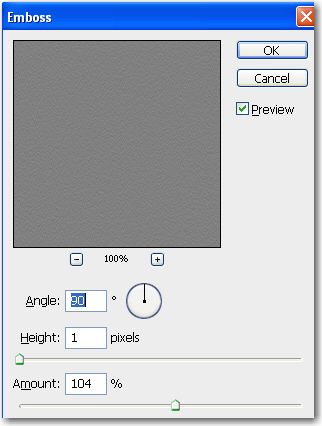
Tiếp theo các bạn tạo 1 layer mask dùng cọ brush với opacity=20% để quét phần trán, sống mũi, và cằm nhằm làm cho hình của bạn trông sắc nét, trung thực hơn. sau khi làm xong các bạn sẽ có kết quả.
Hoàn thành bài dùng Photoshop CC để xóa tàn nhang
Nguồn: Dohoavn
Tags :
Liên quan
Nhận xét




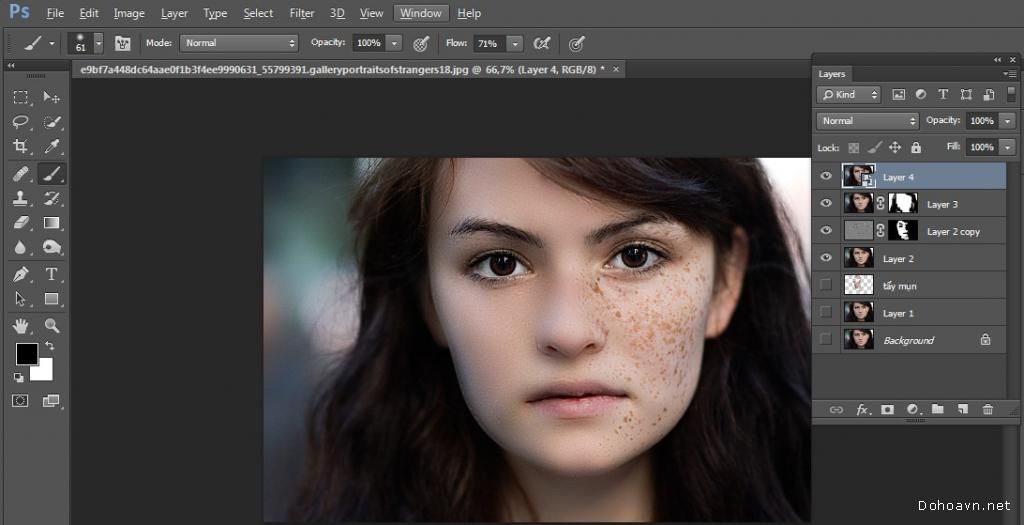


Nhận xét này đã bị tác giả xóa.
Trả lờiXóaNhận xét này đã bị tác giả xóa.
Trả lờiXóa